How to Make a Recording using the NAV 2017 Internal Recorder
|
Overview: This walkthrough provides instructions to create a Permission Set Recording using the NAV
2017 Internal Recorder. To watch a video of using the NAV 2017 Internal Recorder,
see video:
Recording Using NAV 2017 Internal Recorder (5:45) This FAQ assumes that a Service Tier has already been set up for making recordings. For information on creating a new Service Tier, see video: Add New Service Tier for Recording (12:04) When using the Internal Recorder in NAV 2017 to make a recording, it is not necessary to restart the Service Tier to clear the cache before making a new recording. It is recommended to assign the Easy Security Recording Role Center to the User making recordings. The Role Center has a minimum number of permissions. This prevents unnecessary objects from being called from the server when the User logs into NAV. This example uses the Windows feature "Run as Different User". This feature allows the Easy Security Administrator or other User to log into NAV as a different User. You can access this feature from a NAV icon in the taskbar, or a NAV shortcut on the desktop or the executable file of the NAV client. For more information on using the "Run as Different User" feature to log into NAV, see video: Log into NAV as a Different User (4:24) To log into NAV using the "Run as Different User" feature and make a recording using the NAV 2017 Internal Recorder: 1) Right click on the NAV shortcut icon. This displays the following context menu: 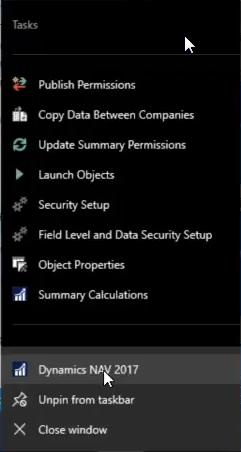 2) Next, press and hold the SHIFT key and right click the NAV icon to open the following context menu. Select the "Run as Different User" option from the menu. Log into NAV as the desired User. 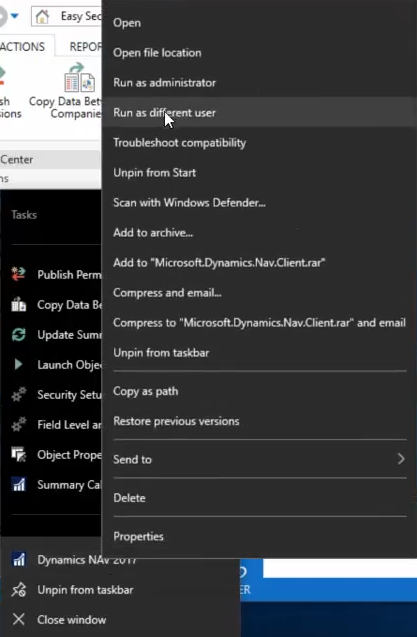 3) Enter a new Recording name and select the Start Recording Session Action in the ribbon. The Start Recording Session Action displays all the Users that are logged into NAV. 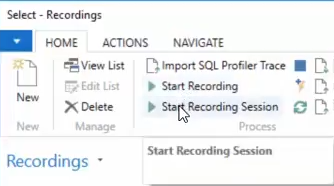 4) Select the appropriate session for the User you want to use making the new Recording. Click OK when presented with the question "Add SUPER temporary?" This feature temporarily adds SUPER permissions to the User so the User will not encounter any permission errors while making the recording.  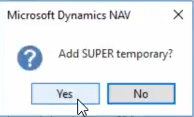 5) The following message will appear. Leave this message open and perform the desired activities for the new Recording. Once the recording activities are complete, click "Yes" on the message. This ends the recording session, removes SUPER permissions from the User and saves the recording. 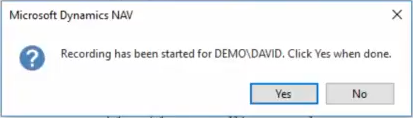 6) The new Recording is ready to attach to an existing Permission Set or to a new Permission Set. |
|
Like  Don't Like
Don't Like 
© 2024 Mergetool.com. All rights reserved. 
|
Related resources
Download software from Mergetool.com
