How to Verify the Number of Tables for a Limited User
|
Overview: This provides step-by-step instructions on how to use the feature in Easy Security Light
"Count Access SQL Profiler Trace" to verify the number of tables for a Limited User.
The steps follow the information presented in the video Counting Tables for Limited User with NAV Easy
Security Light. Link to video: Counting
Tables for Limited User with NAV Easy Security Light 1) Open SQL Profiler. 2) Restart the Service Tier to clear all data from the Cache. 3) Start a Trace File using the Easy Security Light Template. 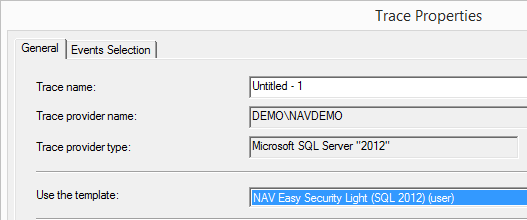
4) In NAV create a new sample Sales Order with one line for an Item. 5) Stop the Trace. 6) Save the Trace file as a Trace XML File. 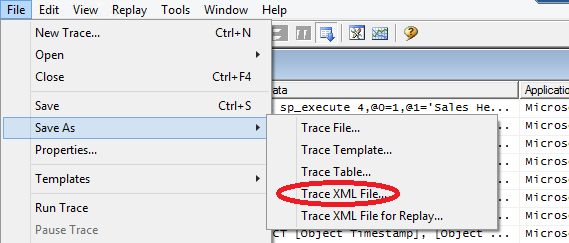
7) Start the Trace again. 8) In NAV locate the sample Sales Order and release the Sales Order. Reopen the Sales Order and release it again. 9) Stop the Trace and save the file as a Trace XML File. 10) Start the Trace. 11) In NAV locate the sample Sales Order and ship the Sales Order. 12) Stop the Trace. 13) Save the Trace File as a Trace XML File. 14) Start the Trace. 15) In NAV locate the sample Sales Order and post the Sales Invoice. 16) Stop the Trace. 17) Save the Trace file as a Trace XML File. 18) Open the Easy Security Light Security Setup screen. 19) Run the Count Access SQL Profiler Trace routine. 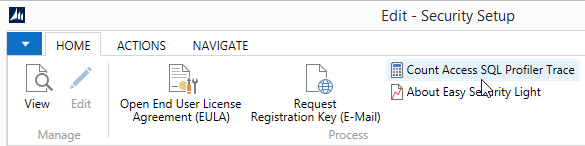
20) Select the first Trace XML file that was made when the sample Sales Order was created. 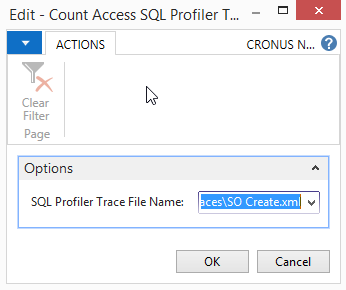
21) A message displays a summary of the Tables accessed (Read and Write) during the creation of the Sales Order. The information shows which Tables are Allowed, Included and or Restricted. The names and numbers of the Allowed Tables are included. 22) In our example, 80 Tables were Read and 3 Tables were written to. Of the 3 Tables, 2 were Allowed and 1 was Included. Therefore 2 Tables (the Allowed Tables - 36, Sales Header and 37, Sales Line) count against the 3 Tables a Limited User is allowed to write to. Your individual results may vary depending on the setup in NAV or the item used in creating the Sales Order. See Definitions of Tables below for more information. 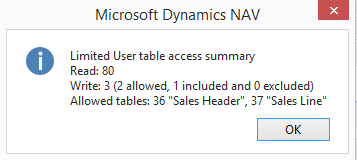
23) Select the second Trace XML file that was made when the Sales Order was released. 24) A message displays a summary of the Tables accessed (Read and Write) during the releasing of the Sales Order. The information shows which Tables are Allowed, Included and or Restricted. The names and numbers of the Allowed Tables are included. 25) In our example, 20 Tables were Read and 3 Tables (the Allowed Tables) were written to. The 3 Tables count against the 3 Tables a Limited User is allowed to write to. Two of the Tables (Table 36 - Sales Header and Table 37 - Sales Line) were already counted in the first Trace XML File processed. So the third Table (Table 5765 - Warehouse Request) is the only Table that counts against the 3 Tables. Therefore, for the two processes of creating a Sales Order and releasing a Sales Order, 3 Allowed Tables were used. This means a Limited User will be able to create and release a Sales Order. 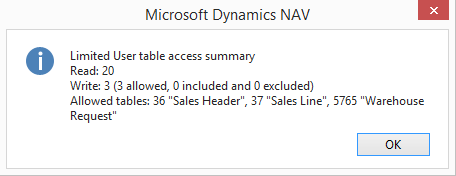
26) Select each of the remaining two Trace XML Files to see the results. As you can see, each of the remaining two files clearly exceeds writing to 3 Tables. Therefore a Limited User would not be able to perform either of the last two tasks. 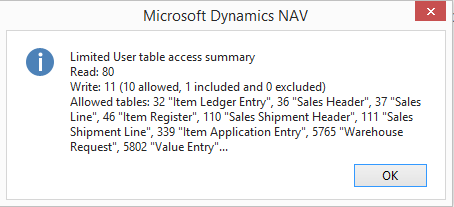
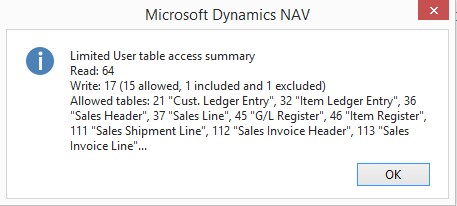
Definitions of Tables Allowed = Table is outside the approved list that Users have free access to. But, it is NOT on the restricted list of Tables. Therefore, the Limited User is allowed to Write to an Allowed Table. The Allowed Tables count against the 3 Tables that a Limited User is allowed to update. Included = Table is within the approved list and is NOT on the restricted list of Tables. The Limited User is allowed to Write (update) to an Included Table. The Included Tables do NOT count against the 3 Tables that a Limited User is allowed to update. Restricted = A Limited User is not allowed to Write to (update) a Restricted Table. Therefore; Restricted Tables CANNOT count against the 3 Tables that a Limited User is allowed to update. |
|
Like  Don't Like
Don't Like 
© 2024 Mergetool.com. All rights reserved. 
|
Related resources
Download software from Mergetool.com
