How To Move Access Controls from Blank Company Group to Company Group
|
Overview: This walkthrough shows how to move Access Controls to a Company Group ID that
are assigned to a "blank" Company Group. When adding Roles, Roles Groups, etc. to a Login you are presented with one of the following questions "Add for all Company
Groups?" or "Insert Permission for the "Blank" Company Group?". If you answer Yes to either of these questions the Login is given access to all companies in the database.
This could include the company where security is maintained. If it is decided that Logins need to be restricted to fewer companies,
this walkthrough shows how to change Logins from a "blank" Company Group ID to a Company Group ID.
Generally speaking, all Logins are not given access to the company where security is maintained. Access to the security company is usually limited to a few specific Logins. You may want to create a Company Group ID that has all companies in it EXCEPT the Security Company. This will help prevent the assignment of Logins to the Security Company by accident. It is not normal to include the Security Company in a Company Group ID that also includes the operating companies. For more information on the effects of adding the "Blank" Company or "Blank" Company Group to a Role, please see: How To Add an Access Control to a Login To change the access for all Logins from Blank Company Group IDs to a Company Group IDs: 1) Open the Logins List and click on any Access Controls link to open the View Login Access Controls window. 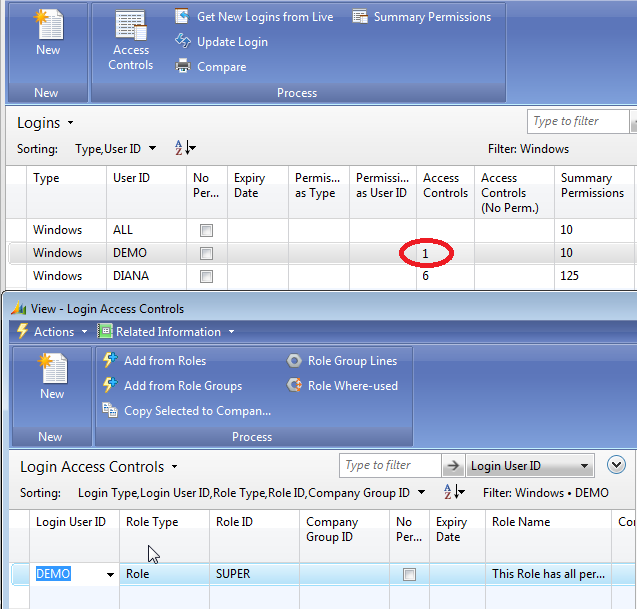
2) Clear the filter in the View Logins Access Controls window so you can view the Access Controls for all Logins. This makes it easy to see all the Logins that were assigned to the "blank" Company Group ID. 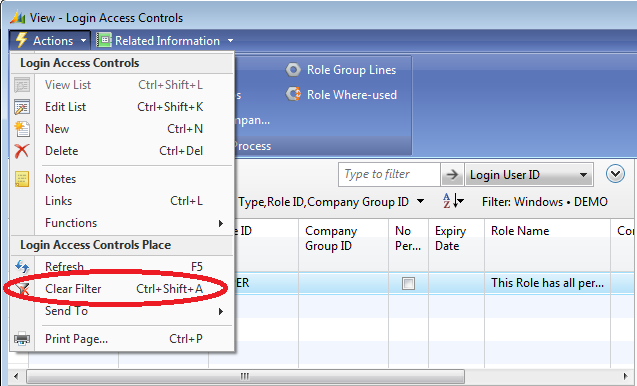
3) In this example Susan and Diana are the Logins that have been assigned to a blank Company Group ID that we are going to change. Therefore; a filter was set to display only the lines for these two Logins. However, you can change as many Logins at the same time as you want using this method. The filtering was used for ease of displaying the data. From the View Login Access Controls window, highlight the lines that you want to assign to a Company Group ID and click on Copy Selected to Company Group. This opens the Company Groups window where you select the Company Group ID that you want to assign the Logins to. 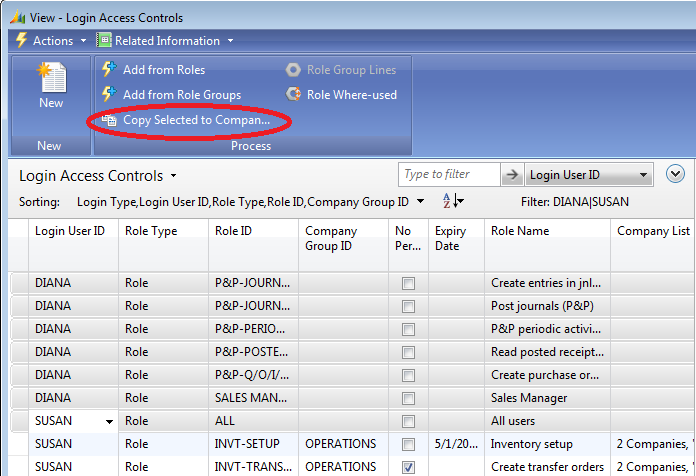
4) Select the Line that has the Company Group ID you want to assign the Logins to. In our example we are selecting the OPERATIONS Group ID. This Group ID contains the CRONUS Europe and CRONUS North America Companies. Click the OK button to make the selection and to close the Company Groups window. 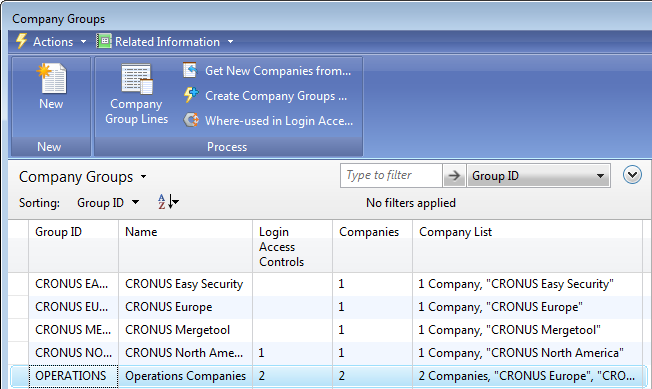
5) A message asks if you want to create the specified Login Access Controls. If you respond Yes the controls are created. If you respond No the process is cancelled. Respond Yes. 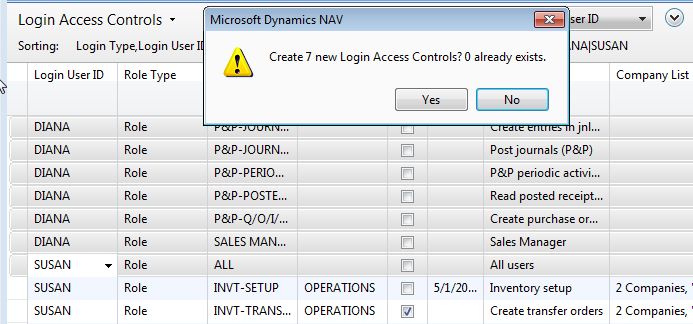
6) A message displays the number of Login Access Controls that were added. Click OK to close the message. 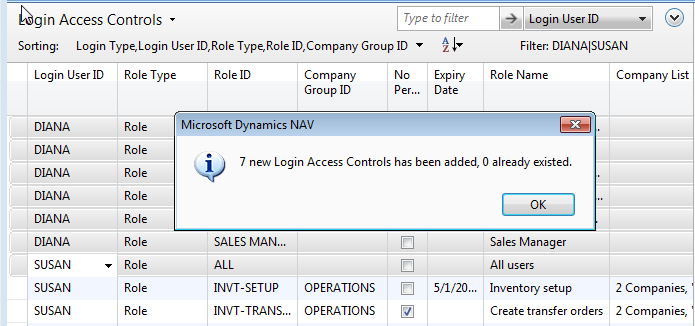
7) The Logins now have duplicate lines for the same Roles. One line displays NO Company Group ID and the other line shows the Company Group ID that was assigned to the Login. The Companies that are included in the Company Group ID display in the Company List column. 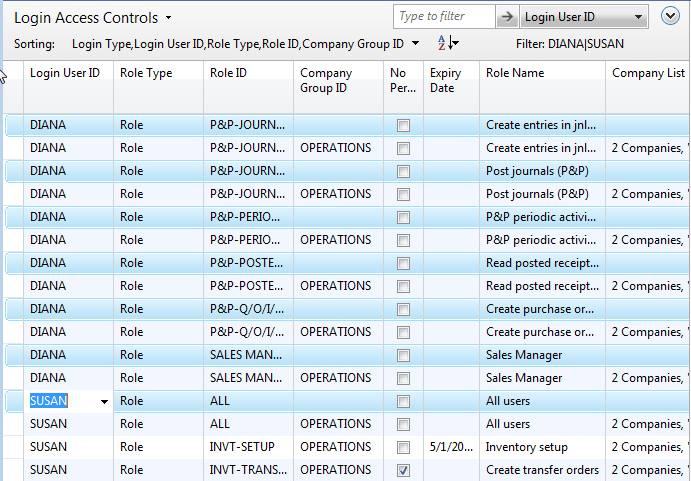
8) You can set a filter to display only the Access Control Lines that have a blank Company Group ID. This makes it easier to locate the lines that need to be deleted. Delete the duplicate lines that do not display a Company Group ID. Close the View Login Access Controls window to return to the Logins List window. 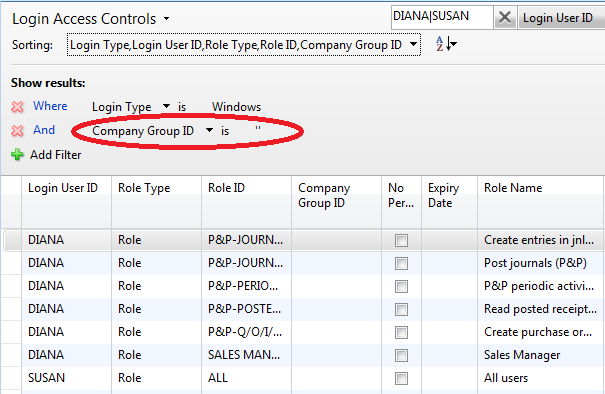
9) Update the Logins. A message displays the number of Roles and Summary Permissions that were inserted for each Login. Now the Logins are restricted to certain Companies for the Roles that were changed. The Logins are ready to be used. For more information on Summary Permissions please click the following link: How To Use Summary Permissions to Verify Login Permissions 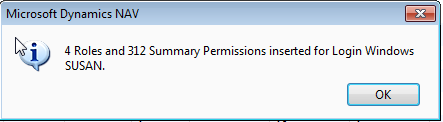
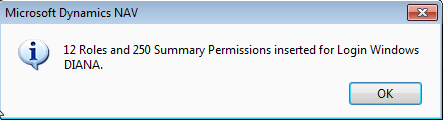
|
|
Like  Don't Like
Don't Like 
© 2024 Mergetool.com. All rights reserved. 
|
Related resources
Download software from Mergetool.com
